Prezentace akvárií, jezírek a terárií - nápověda
V rámci systému AKVARKO.CZ je umožněno registrovaným návštěvníkům tohoto serveru prezentovat svoje akvárium, jezírko nebo terárium.
Uživatel, který si prezentaci vytvoří, ji může kdykoliv v budoucnu editovat a doplňovat. Prezentovné nádrže pak mohou být
hodnoceny pomocí hvězdiček ostatními registrovanými návštěvníky serveru AKVARKO.cz. Nejlepší ohodnocení je osm hvězdiček.
Dříve mohli hodnotit prezentace i neregistrovaní návštěvníci. Z důvodu zpětné kompatibility bylo jejich hodnocení v systému
zachováno, ale jejich váha je pouze 20% hodnocení registrovaného návštěvníka. Navíc ke každé
nádrži mohou ostatní registrovaní návštěvníci zanechávat své postřehy, pochvaly či připomínky.
Přehled akvárií, jezírek a terárií:
V rámci přehledu akvárií popřípadě terárií se zobrazují informace o všech aktuálně udržovaných akváriích a teráriích. Vlastní prezentace jsou rozděleny do šesti kategorií:
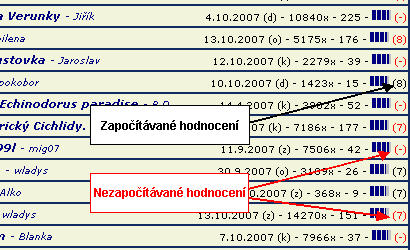
Pokud si přehled akvárií, jezírek či terárií zobrazí registrovaný návštěvník, zobrazí se mu napravo u každé prezentace v závorce jeho hodnocení. Pokud je hodnocení proškrtnuto, znamená to, že dosud nikdy nebyla tato prezentace registrovaným návštěvníkem hodnocena. Pokud ale nádrž byla hodnocena a hodnocení je zobrazeno červeně, pak to znamená, že od tohoto hodnocení již uplynulo více jak půl roku a že toto hodnocení již není započítáváno do průměrného hodnocení dané prezentace. V tomto případě doporučujeme prezentaci znovu ohodnotit. Příklad barevného zvýraznění započítávaného a nezapočítávaného hodnocení je vidět na obrázku vpravo.
Co to jsou vyloučená hodnocení:
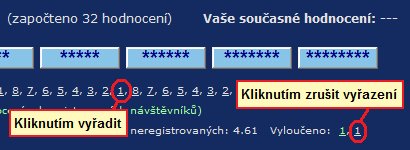
Hodnocení lze vylučovat až v okamžiku, kdy prezentace obdržela alespoň 30 hodnocení. Pokud již byly vyloučeny tři hodnocení, další hodnocení již není možno vyloučit. Pokud majitel prezentace chce vyloučit jiné hodnocení než to co již vyloučil, musí nejdříve zrušit vyloučení původního hodnocení a teprve pak vyloučit nové hodnocení. Původní vyloučení se zruší tak, že majitel prezentace klikne na na vybrané již vyloučené hodnocení. 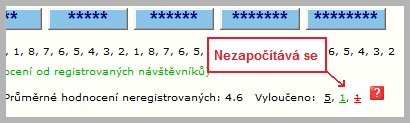
Jestliže některé z vyloučených hodnocení se již do průměrného hodnocení nezapočítává (prezentace má více než 60 hodnocení a hodnocení je starší půl roku), je pak toto hodnocení barevně zvýrazněno a navíc je i přeškrtnuto viz obrázek vpravo. Potom může majitel prezentace kliknutím na toto hodnocení zrušit jeho vyloučení a vyřadit jiné platné hodnocení.
Obsah prezentace:
Prezentace akvária, jezírka nebo terária obsahuje následujících záložky:
Nahlášení nevhodného komentáře:

Zavedení prezentace:
Prezentaci akvária, jezírka nebo terária je možno zavést kliknutím na následující odkazy. Tyto odkazy jsou dostupné i v hodní části přehledu akvárií, jezírek a terárií.- Přidat akvárium - Přidat jezírko - Přidat terárium Prezentace se však nebude ihned po jejím přidání zobrazovat ostatním návštěvníkům. Aby bylo možno aktivovat prezentaci pro zobrazování všem návštěvníkům serveru AKVARKO.cz, je nejdříve nutno v rámci editace přidat alespoň jeden obrázek. Teprve poté je možno tuto prezentaci aktivovat.
Editace prezentace:
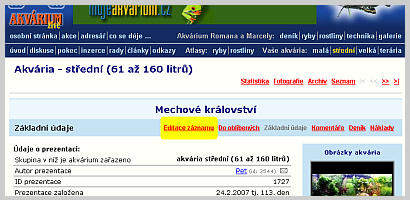 Umístění odkazu pro editaci akvária, jezírka nebo terária. Do režimu editace lze přejít kliknutím na odkaz Editace, jenž je zobrazen v horním i dolním menu na stránce se základními údaji o prezentaci viz. obrázek vpravo (odkaz je zvýrazněn žlutě).
Editace obrázků:
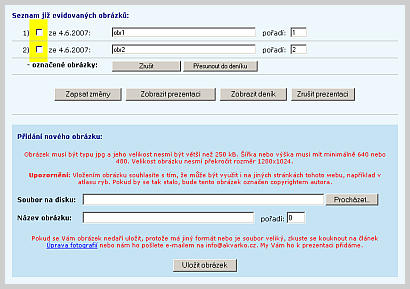 Editace obrázků - přidávání, rušení, změna pořadí. Seznam již přidaných obrázů se zobrazuje v rámci editace prezentace těsně nad formulářem pro přidávání obrázků (viz. obrázek vpravo). Pokud chcete obrázek zrušit, je nutno u obrázku zatrhnout políčko vlevo od jeho názvu (na obrázku vpravo je zatrhávací pole zvýrazněno žlutě). Poté je možno označené obrázky zrušit kliknutím na tlačítko Zrušit. Kromě zrušení označených obrázků můžete tyto obrázky přesunout do deníku. To lze učinit pomocí kliknutí na tlačítko Přesunout do deníku. U existujících obrázků je také možno ovlivňovat jejich pořadí, ve kterém se tyto obrázky budou zobrazovat v rámci Vaší prezentace. Změnu pořadí je možno dosáhnou zadáním čísel do políček pořadí, která jsou dostupná vpravo od názvů obrázků. Změněné pořadí, popřípadě změněné názvy obrázků se uloží tlačítkem Zapsat změny, pomocí kterého se ukládají veškeré provedené změny v prezentaci akvária, jezírka nebo terária. 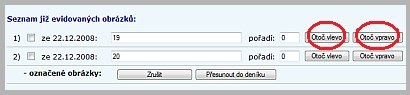 Otočení obrázků doprava nebo doleva.
Úprava velikosti souboru obrázku:
Pokud se Vám obrázek nedaří uložit, protože je soubor příliš veliký, je nutno jej upravit pomocí nějakého grafického editoru. Může to být například Gimp, Photoshop,
IrFanView apod. Způsob jakým to udělat pomocí posledně jmenovaného editoru je popsán v článku Úprava fotografií. V tomto článku je
též popsána instalace tohoto editoru a také je zde umožněno jeho stažení. Princip úpravy obrázku spočívá v úpravě jeho rozlišení (úprava výšky a šířky) a poté ve
zvýšení stupně komprese (a tedy mírném snížení kvality) s jakou je soubor typu JPG ukládán.

Zveřejnění či skrytí evidence nákladů:
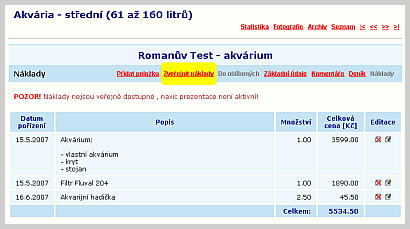
Naopak pokud chcete, aby se evidované náklady nezobrazovaly návštěvníkům Vaší prezentace, stačí kliknout na odkaz Skrýt náklady. Tento odkaz se v menu prezentace zobrazuje místo odkazu Zveřejnit náklady v případě, že se náklady návštěvníkům zobrazují. Díky této možnosti se sami můžete rozhodnout, zda se o tyto informace podělíte s ostatními nebo zda evidenci nákladů budete používat jen pro svoji soukromou potřebu. 
Nastavení zasílání e-mailů při vložení nového komentáře:
Po vložení komentáře k prezentaci je autorovi prezentace zaslán o této skutečnosti informační e-mail. To zda má být při vložení e-mail zaslán se nastavuje v rámci
editace prezentace.
 Přesun prezantace do archivu na přání autora.
Zrušení prezentace:
Zrušit je možno jen takovou prezentaci, která není aktivní pro zobrazení ostatním
návštěvníkům. Pokud je prezentace neaktivní je nutno vstoupit do režimu editace záznamu a zde je hned nahoře vpravo k dispozici nové tlačítko Zrušit prezentaci, které vám
umožní neaktivní prezentaci zrušit. V případě, že je prezentace aktivní, je nutno dát editaci, změnit nastavení položky Aktivní pro zobrazení na NE, záznam uložit
a teprve poté je možno záznam zrušit.
|

